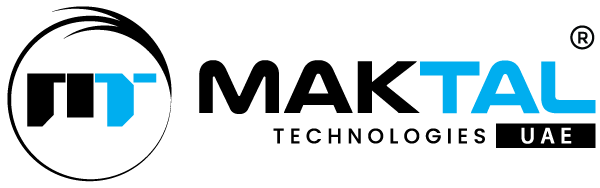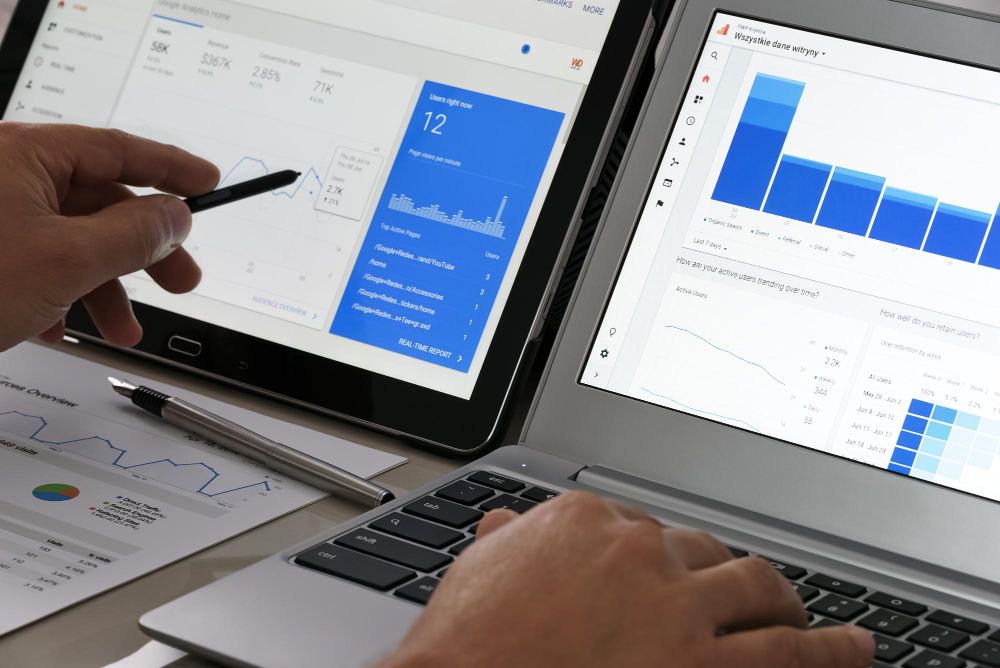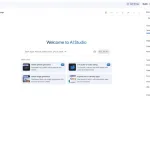Website owners or digital marketers, rely heavily on Google Analytics to help them track performance and user behavior. However, there may be instances when you encounter data discrepancies or missing information, leaving you puzzled and frustrated. Missing data from the previous day is a frequent problem that many users face, and it’s essential to understand the potential causes and solutions to address this concern effectively. Now, let’s see why this happens!
Why Your Google Analytics Data Might Be Missing
There are several potential reasons why your Google Analytics data might be missing from the previous day. Some common culprits include:
- Delayed data processing: Google Analytics processes and aggregates data in batches, which can sometimes lead to delays in data availability.
- Tracking code issues: If your website’s tracking code is not implemented correctly or has been modified unintentionally, it can result in incomplete or missing data collection.
- Ad blockers or privacy settings: Certain ad blockers or browser privacy settings can prevent Google Analytics from tracking user interactions, leading to data gaps.
- Server downtime or maintenance: If your website or Google’s servers experience downtime or undergo maintenance, it can disrupt the data collection process, resulting in missing data for that period.
- Filters or view settings: Incorrectly configured filters or view settings within your Google Analytics account can inadvertently exclude or modify data, causing discrepancies.
Google Analytics Data Collection Process
- Tracking code implementation: The first step in data collection is the proper implementation of the G Analytics tracking code on your website. This code, typically a JavaScript snippet, sends data about user interactions and behaviour to Google’s servers.
- Data transmission: As users interact with your website, the tracking code transmits data in the form of “hits” to Google Analytics servers. These hits contain information about pageviews, events, transactions, and other user activities.
- Data processing: Google Analytics processes the received data in batches, aggregating and organizing it for reporting purposes.
- Data availability: Once the data has been processed, it becomes available for analysis and reporting within your Google Analytics account.
Troubleshooting Missing Data in Google Analytics
If you’ve noticed that your Google Analytics data is missing from the previous day, it’s crucial to take immediate action to identify and resolve the issue. Here’s a step-by-step guide to help you troubleshoot the problem:
- Check for known issues: Before diving into troubleshooting, visit the Google Analytics Status Dashboard and note any reported issues or outages that might be causing the data discrepancy.
- Review your tracking code: Ensure that your Google Analytics tracking code is correctly implemented on each and every page of your website. Double-check for any modifications or updates that might have accidentally broken the code.
- Verify account settings: Review your Google Analytics account settings, including filters, views, and data sampling settings, to ensure they are configured correctly and not inadvertently excluding or modifying data.
- Check for ad blockers or privacy settings: If you’re using ad blockers or have strict privacy settings enabled in your browser, try temporarily disabling them to see if it resolves the data issue.
- Inspect Google Tag Manager: If you’re using Google Tag Manager to manage your tracking code, review your container and tag configurations to ensure they are set up correctly and firing properly.
- Monitor for server downtime or maintenance: Check if your website or Google servers experienced any downtime or maintenance during the period when data is missing, as this can disrupt the data collection process.
- Wait for data processing: If you’ve ruled out other potential issues, it’s possible that the data is still being processed by Google Analytics. Here, you may need to be patient and wait for the data to become available, which can take up to 24-48 hours in some cases.
Checking Your Tracking Code
One of the most common reasons for missing Google Analytics data is an issue with the tracking code implementation on your website. Here’s how you can check and verify your tracking code:
- Locate the tracking code: Open your Google Analytics account and head to the “Admin” section. In the “Property” column, click “Tracking Info,” followed by “Tracking Code.” Your unique tracking code snippet will be displayed here.
- Check code placement: Ensure that the tracking code is placed correctly on every page of your website. The recommended placement is within the <head> section of the HTML code.
- Inspect code integrity: Carefully review the tracking code to ensure that it hasn’t been modified or corrupted. Even a single missing or misplaced character can cause issues with data collection.
- Test code functionality: Use tools like the Google Analytics Debugger or Tag Assistant to test the tracking code.
- Update code if necessary: If you discover any issues with the tracking code, update it immediately with the correct version from your Google Analytics account. Ensure that the updated code is properly implemented on all pages of your website.
Verifying Google Analytics Account Settings
Incorrect or misconfigured settings within your Google Analytics account can also contribute to missing or inaccurate data.
- Filters: Filters are powerful tools that can include or exclude specific data based on predefined rules. However, if not set up correctly, they can inadvertently filter out valuable data. Review your account filters and ensure they are configured properly.
- Views: Google Analytics allows you to create multiple views for your data, each with its own settings and filters. Ensure that the view you’re using does not exclude or modify data in an unintended way.
- Data sampling: For larger websites with high traffic volumes, Google Analytics may apply data sampling to reduce the load on its servers. While this is generally acceptable for most use cases, it can potentially lead to data discrepancies. Review your data sampling settings and adjust them if necessary.
- User permissions: If you have multiple users accessing your Google Analytics account, ensure that their permissions are set correctly. Inadvertent changes made by users with editing privileges can impact your data integrity.
- Currency and time zone settings: Verify that your account’s currency and time zone settings are accurate to avoid any data discrepancies related to these settings.
Analyzing Data Filters and Views
As mentioned earlier, filters and views within your Google Analytics account can significantly impact the data you see and analyze. Let’s take a closer look at how these features can contribute to missing data and how to address any issues:
- Understanding filters: Filters are rules that you can apply to include or exclude detailed data based on predefined criteria.
- Reviewing filter settings: Carefully review the filters applied to your Google Analytics account, particularly those that exclude data. Ensure that the filter settings are correct and do not inadvertently exclude data that you need to analyze.
- Testing filter impact: Use the “Verify this Filter” feature in Google Analytics to test the impact of your filters on your data.
- Creating new views: If you suspect that your existing views or filters are causing data discrepancies, consider creating a new view without any filters applied.
- Managing view settings: Within each view, you can configure various settings related to data collection, processing, and reporting. Review these settings to ensure they are not contributing to missing or inaccurate data.
Inspecting Google Tag Manager
If you’re using Google Tag Manager (GTM) to manage your website’s tracking codes and tags, it’s essential to ensure that it’s configured correctly to avoid missing data in Google Analytics. Here’s how you can inspect and troubleshoot GTM:
- Review container settings: In your GTM account, navigate to the “Container” section and review the settings for your container. Ensure that the container is configured correctly and that any required settings (e.g., data layer settings) are properly set up.
- Check tag firing: Within the “Tags” section, review the tags responsible for firing the Google Analytics tracking code. Ensure that these tags are correctly configured and firing on the appropriate pages or events.
- Verify tag triggers: Each tag in GTM is associated with one or more triggers that specify when the tag should fire. Review the triggers associated with your Google Analytics tags to ensure they are correctly set up and not inadvertently preventing the tags from firing.
- Test in preview mode: GTM offers a “Preview” mode that allows you to test your container and tag configurations on your website before publishing them. Use this mode to verify that your Google Analytics tags are firing correctly and sending data as expected.
- Check for conflicts: In some cases, conflicts between different tags or scripts on your website can interfere with the proper firing of your Google Analytics tags. Use the GTM Debugger or other browser developer tools to identify and fix any potential conflicts.
- Monitor version history: If you’ve recently made changes to your GTM container or tags, review the version history to ensure that the changes were implemented correctly and did not inadvertently cause any issues with data collection.
Preventative Measures
While troubleshooting and resolving current data issues is important, it’s equally vital to take preventative measures to minimize the risk of future data discrepancies in Google Analytics.
Here are some:
- Regular tracking code audits
- Implement version control
- Monitor server and website performance
- Stay updated on Google Analytics releases
- Train your team.
- Implement data validation processes:
- Leverage automated monitoring tools
Technical Glitches and How to Resolve Them
Even with proper tracking code implementation and account settings, technical glitches can sometimes occur and cause data discrepancies in Google Analytics. Here are some common technical issues and how to resolve them:
Ad blockers and privacy extensions
Ad blockers and privacy extensions can interfere with the tracking code’s ability to send data to Google Analytics. To resolve this issue, try disabling these extensions temporarily or whitelisting your website in the extension’s settings.
Browser caching
In some cases, browser caching can prevent the latest version of the tracking code from being loaded, leading to data discrepancies. To fix this, clear your web browser’s cache and cookies, and try accessing your website again.
Firewall or network restrictions
If your website or Google Analytics servers are behind a firewall or network with strict restrictions, it can prevent data from being transmitted properly. Work IT team or hosting provider to ensure that the necessary ports and connections are open for Google Analytics data transmission.
Server downtime or maintenance
If your website or Google’s servers experience downtime or undergo maintenance, it can disrupt the data collection process, resulting in missing data for that period. Monitor server status and wait for the issue to be resolved before analyzing the affected data.
JavaScript errors
JavaScript errors on your website can prevent the tracking code from executing properly, leading to missing or incomplete data. Use browser developer tools to identify and fix any JavaScript errors on your website.
Conflicting scripts or plugins
In some cases, other scripts or plugins running on your website can conflict with the Google Analytics tracking code, causing data collection issues. Identify and resolve any conflicts by disabling or updating the conflicting scripts or plugins.
In short, Missing data in Google Analytics can be a frustrating and challenging issue, but with the right approach and tools, it can be resolved. This guide covers the common causes, key troubleshooting steps, and handy tips to keep your data accurate and complete.